
Digitala pulstavlor som hjälper dig att fånga avvikelser och fatta rätt beslut.

Fånga era avvikelser och förvandla dem till förbättringar.

Digitala förbättringstavlor och andra verktyg för ständiga förbättringar

Förbättra viktiga nyckeltal inom just era fokusområden med vår SQCDP-tavla.

Använd PDCA-cykeln som ett verktyg för att förbättra både kvalitet och processer.

Digitala verktyg för 5S-arbete, återkommande audits och en välorganiserad arbetsplats.

Visualisera nyckeltal och kommunicera effektivt i hela organisationen!

Enkel hantering av projekt och aktiviteter i Boards on Fire.
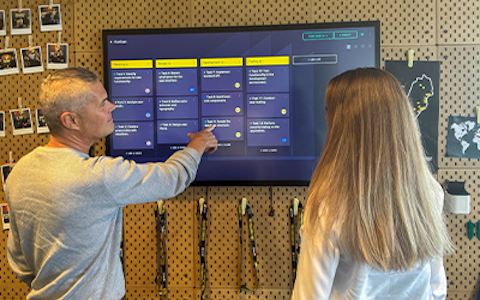
Kanban är en kraftfull metod för att visualisera, hantera och optimera arbetsflöden.

Digitala tavlor för taktat flöde med taktklocka och stopptid.

Digital besöksregistrering ger full koll på alla planerade och genomförda besök till verksamheten.
Till Boards on Fires översiktstavlor finns det en rad olika komponenter som fyller olika funktioner. I den här artikeln förklarar vi hur de vanligaste fungerar och ställs in. Du lägger in en komponent i din tavla genom att klicka på “Lägg till” uppe i det högra hörnet och sedan välja komponenttyp.
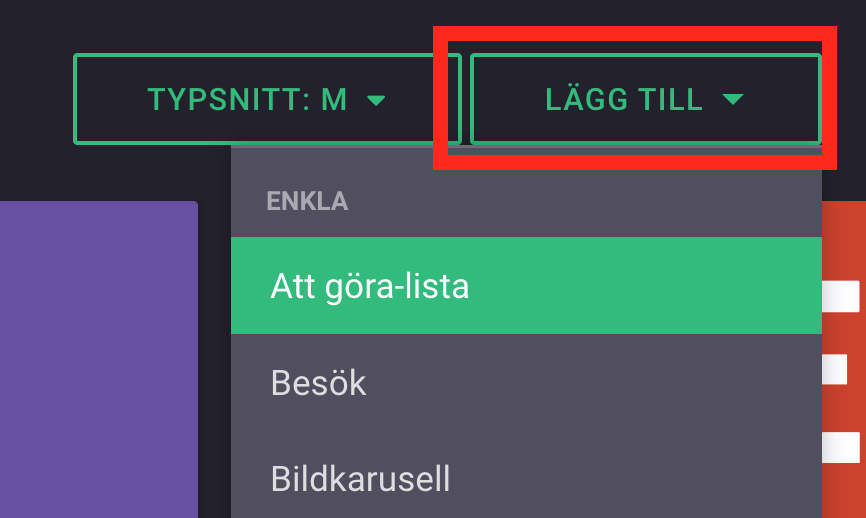
Komponenterna är indelade i enkla och avancerade och de vi går igenom i den här artikeln är följande:
Alla komponenter kan anpassas och ställas in på olika sätt beroende på funktionen som respektive komponent fyller. Inställningarna når du genom att klicka på de tre punkterna i komponentens övre högra hörn.
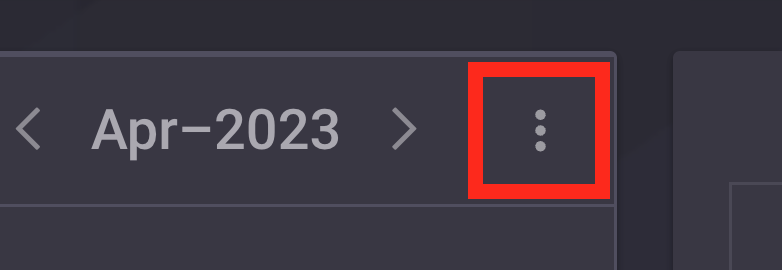
Att göra listan används för att lista uppgifter som måste göras inom en organisation. Du använder den genom att klicka på “+ Lägg till” och sedan fylla i formuläret. Viktigt att ha i åtanke när du använder Att göra-listan, är att uppgifterna inte går att aggregera/spegla mellan organisationer.
Bildkarusellen används för att visa upp bilder i en tavla, men till skillnad från den vanliga bildkomponenten (beskriven nedan) kan du i denna visa flera bilder i rotation. Lägg in några bilder under komponentens inställningar och ställ in hur länge du vill att den ska visa varje bild.
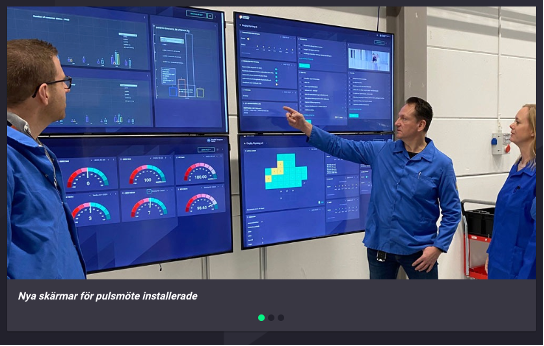
Bildkomponenten används för att visa upp en bild i din tavla. Bilden lägger du till under komponentens inställningar
Fritext används för att ha någonstans att skriva i tavlan. Här kan du fylla i vad du vill. Ha dock i åtanke att denna komponent, till skillnad mot “Delad fritext” (beskriven nedan) inte går att aggregera/spegla.
Gröna korset används för att visualisera olyckor och tillbud i organisationen. Denna komponent går att aggregera & spegla, vilket du ställer in under inställningarna. Om två aggregerade tavlor slås ihop i ex en ledningstavla, kommer det alltid att vara den “värsta” statusen som visas i ledningstavlans Gröna kors. Alltså kommer ledningstavlan lysa rött för olycka även om det bara är en underorganisation som har haft en olycka under dagen. Gröna korset finns även i ett format som visar helåret indelat vecka för vecka.
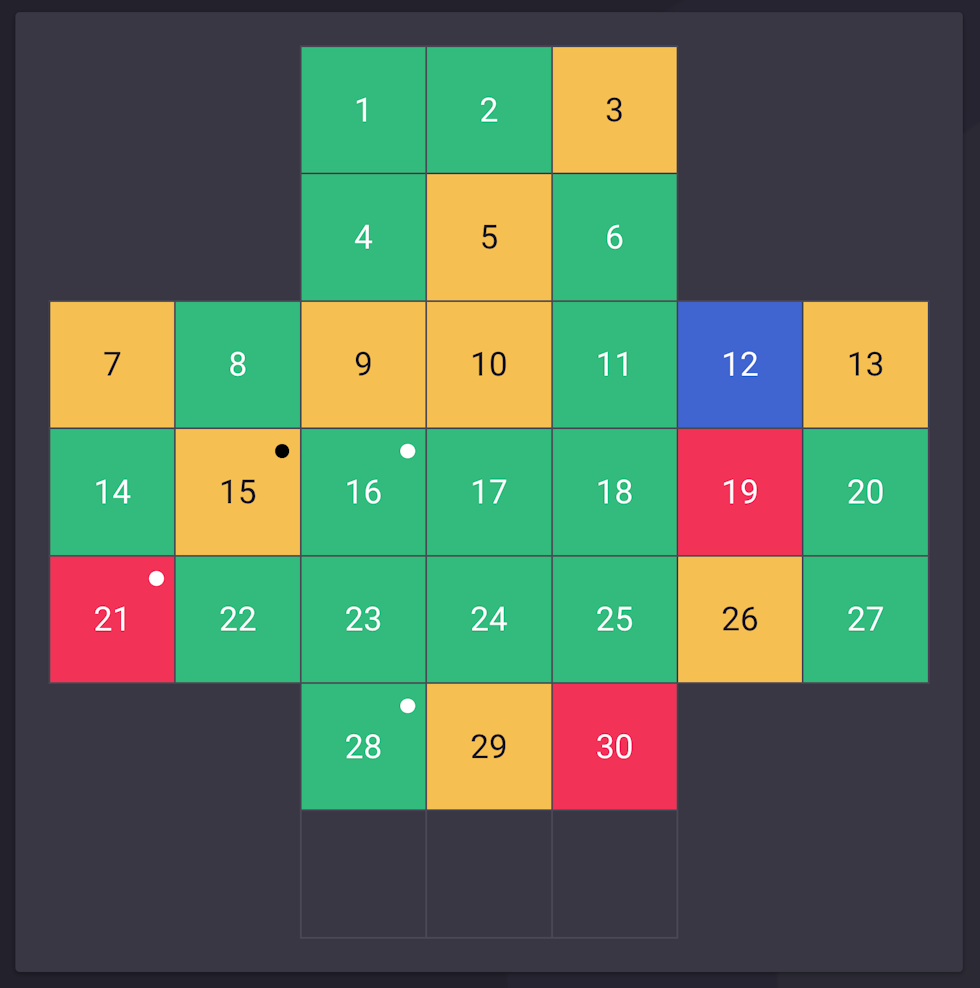
Klockan visar samma tid som systemet, och är inte låst till en specifik tidszon
I rubrikskomponenten kan du ställa in bakgrundsfärg samt textfärg under komponentens inställningar.
Statuskomponenten har samma funktionalitet som gröna korset och kan exempelvis användas för att logga avvikelser inom andra områden som kvalitet, leverans, produktion osv.
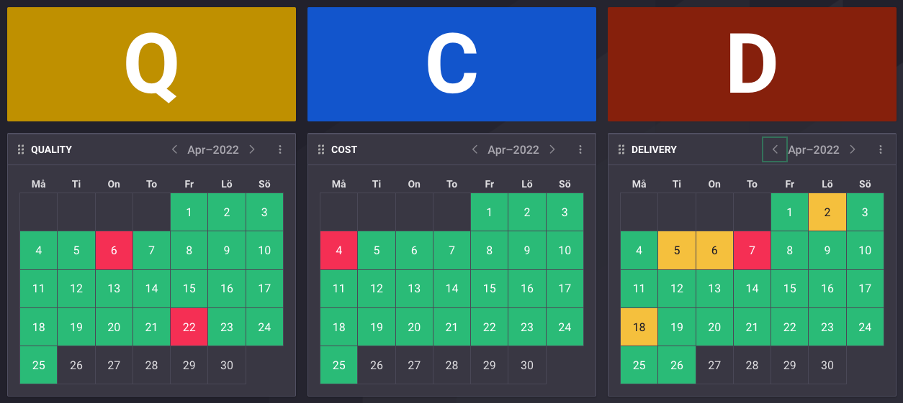
Ständiga förbättringar-komponenten används för att visualisera vilka förbättringar som sker på en arbetsplats. Under komponentens inställningar kan du välja vilka förbättringsstadier du vill visa. Om du väljer “aktiva”, kommer alla förutom de avslutade förbättringarna visas. Du kan under “Organisationsinställningar” välja vilka organisationers förbättringar du vill visa. Under fliken “Filter” kan du välja att endast visa förbättringar som har en viss etikett. Dessa etiketter går endast att skapa när du gör en ny förbättring, det är alltså inte möjligt att skapa nya etiketter under komponentens inställningar. Komponenten finns bara tillgänglig för dem som använder Boards on Fires förbättringsmodul.
Det går att ställa in tiden för timern genom att klicka på siffrorna i komponenten.
Datakomponenten används för att fylla i samt visualisera data från en datakälla. Under fliken “Fält” kan du välja vilka fält som ska visas i komponentens formulär/graf, samt vilken färg de ska ha i grafen. Under fliken “Formulär” kan du välja att visa formuläret som är kopplat till datakällan. Det är här du fyller i den data som lagras och visualiseras i komponenter kopplade till samma datakälla.
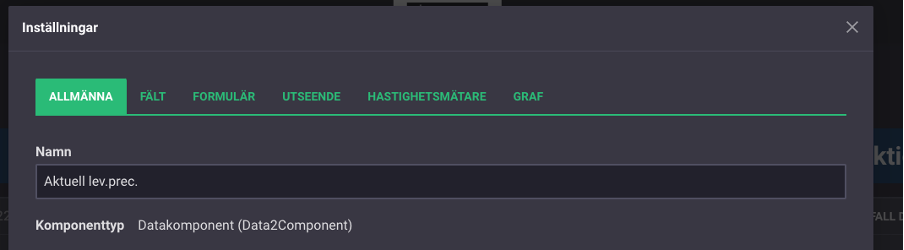
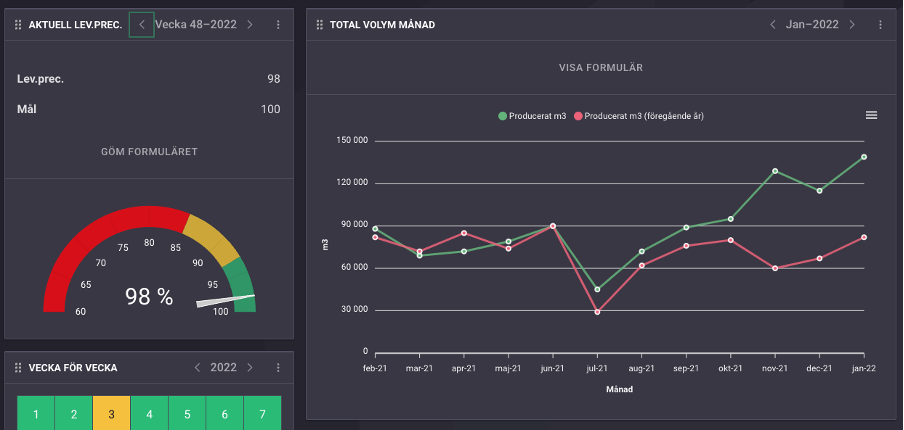
Delad fritext är lik fritext i den mening att den är en plats att skriva på en tavla. Skillnaden är den att den delade fritexten är kopplad till en entitet, och kan därför aggregeras/speglas. Till skillnad från andra komponenter kan du däremot inte välja vilka organisationer komponenten ska aggregera/spegla. Det är något som styrs av vilken entitet du använder. Om samma entitet används på två olika platser kommer de att visa samma text.
Entitetskomponenten används för att fylla i samt visualisera data från en entitet. Detta kan vara exempelvis projekt eller avvikelser. Under fliken “Allmänt” kan du välja om data ska visas i tabell eller listformat. Du kan under samma flik välja hur data ska aggregeras/speglas. Under fliken “Fält” kan du välja vilka fält du vill visa i tabellen/listan. Under fliken “Filter” kan du välja att endast visa en rad i komponenten om den uppfyller vissa krav för de olika fälten.
Enkel nummervisualisering används för att visualisera data från ett fält i en datakälla. Under fliken “Allmänt” väljer du vilken datakälla som ska användas, och under fliken “Fält” väljer du vilket fält som ska visas.
Resursplanering används för att ställa upp tabeller med data. Endast data från datakällor kan användas i denna komponent. Under fliken “Fält” kan du välja vilka fält du vill visa, och under fliken utseende kan du välja om du vill se en dag eller en veckas data.
Nummervisualisering är lik Enkel nummervisualisering i den mening att den används för att visualisera data från en datakälla. Skillnaden är att du kan visa data från flera fält, men även från flera olika datakällor. För att visa ett fälts data klickar du på “Lägg till” under fliken allmänt i komponentens inställningar. Du väljer sedan vilken typ av data du vill visa, samt från vilken datakälla. Under fliken fält kan du sedan välja vilket/vilka fälts data du vill visa.
Återkommande checklista används främst för att skapa olika typer av checklistor exempelvis inom 5S-arbete. Det kan vara checklistor/frågeformulär/revisioner etc som ska utföras av dagligen, veckovis eller månadsvis. Komponenten kopplas till en datakälla, vilken måste innehålla samma antal fält som du vill ha frågor/punkter i listan. Dessa fält måste även vara av typen nummer. Under fliken “Fält” kan du döpa dina frågor/punkter, om du inte redan gjort detta i datakällan, här kan du även ge varje fråga ett min/max-värde. Under flikarna hastighetsmätare & diagram kan du ha hastighetsmätare och grafer kopplade till antalet poäng som ges per fråga/punkt.
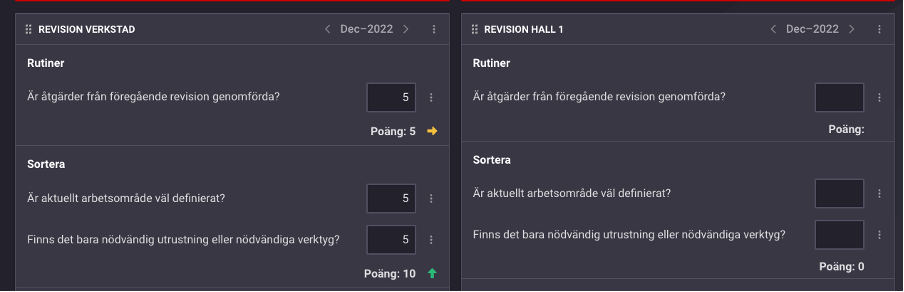
Gratis webbdemo