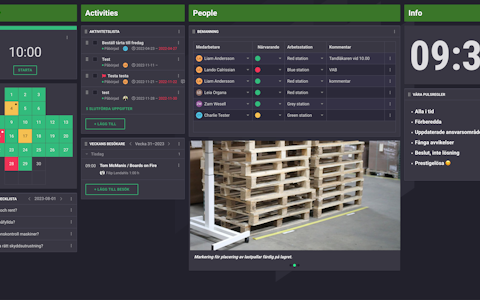
Digitala pulstavlor som hjälper dig att fånga avvikelser och fatta rätt beslut.
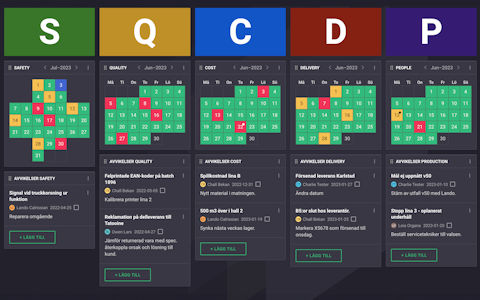
Förbättra viktiga nyckeltal inom just era fokusområden med vår SQCDP-tavla.
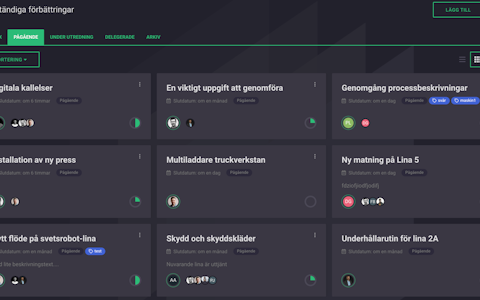
Digitala förbättringstavlor och andra verktyg för ständiga förbättringar
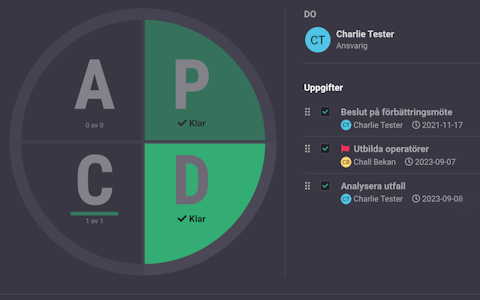
Använd PDCA-cykeln som ett verktyg för att förbättra både kvalitet och processer.
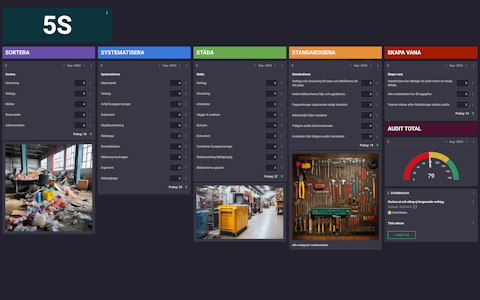
Digitala verktyg för 5S-arbete, återkommande audits och en välorganiserad arbetsplats.
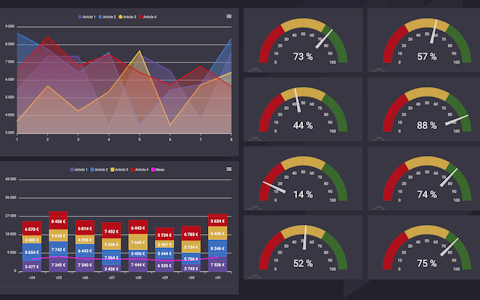
Visualisera nyckeltal och kommunicera effektivt i hela organisationen!
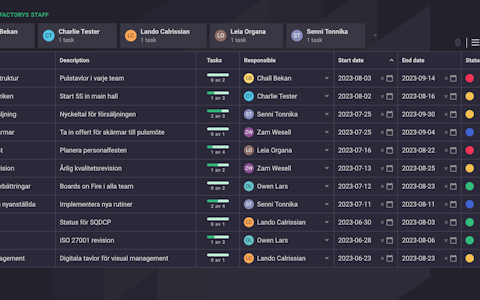
Enkel hantering av projekt och aktiviteter i Boards on Fire.
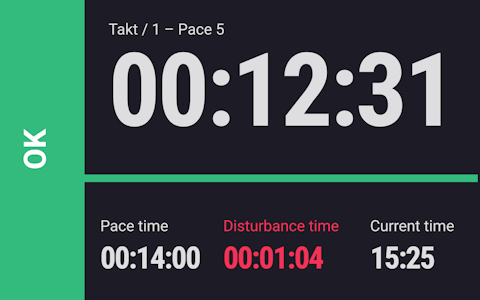
Digitala tavlor för taktat flöde med taktklocka och stopptid.
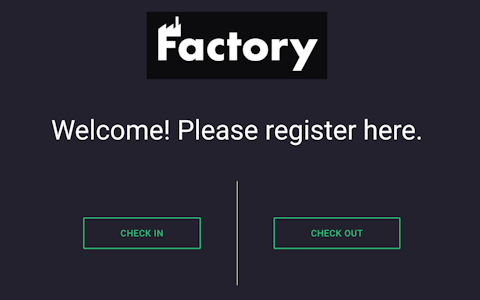
Digital besöksregistrering ger full koll på alla planerade och genomförda besök till verksamheten.
Video – så funkar Boards on Fire. I den här videon visar vi de viktigaste delarna i Boards on Fire. Bland annat pulstavlor för daglig styrning, avvikelsehantering och förbättringsarbete.
Nedan följer innehållet i videon i text:
Boards on Fire är en molntjänst. Du kan jobba med den lika bra på datorn som på paddan eller i mobilen. Var som helst, när som helst, så länge du har internetuppkoppling. Du och dina kollegor kan hålla pulsmöte vid storskärm och visualisera viktig information och data ute i verksamheten.
Du loggar in via app.boardsonfire.com eller så går du till vår hemsida boardsonfire.com och klickar logga in uppe i högra hörnet.
När du loggar in i Boards on Fire får du först välja vilken organisation du vill jobba med. En användare kan tillhöra en eller flera olika organisationer. Det ska vi kika närmare på om en liten stund. När du har gjort ditt val hamnar du på startsidan där du kommer åt alla tavlor som tillhör just den organisationen.
Förenklat kan vi säga att vi har tre olika typer av tavlor i Boards on Fire som var och en fyller lite olika funktioner. Och kopplat till dem har vi dessutom en helt outstanding modul för systematiserat förbättringsarbete.
Överst här har vi det vi kallar översiktstavlor. Det är en dashboard som går att fylla med en rad olika komponenter för att följa upp nyckeltal och registrera avvikelser kring hälsa/säkerhet, kvalitet, produktion, leverans, personal och så vidare. Du kan mata in information manuellt, men vi kan också integrera med andra system och hämta data för automatisk uppdatering.
En pulstavla är det vanligaste exemplet. Daglig styrning av arbetet, nära medarbetarna, men också ett stöd för beslut hela vägen upp till management. Innehållet går att anpassa helt efter de behov som finns i just din verksamhet. Du kan köra dem i mörkt eller ljust tema och det gäller även alla andra delar av Boards on Fire. Vi ska strax kolla lite mer i detalj på vilka olika möjligheter som finns för just pulstavlor.
Aktivitetstavlorna är vår lösning för enklare projektstöd, hantering av avvikelser eller andra aktiviteter på ett strukturerat och överskådligt sätt. Varje aktivitet blir en egen rad på tavlan och det finns ett gäng olika kolumntyper du kan bygga upp tavlan med beroende på vilken information du vill mata in kring dina aktiviteter. Exempelvis rena textfält i det här fallet beskrivning av aktiviteten. Listor med alla användare för att sätta en ansvarig på varje aktivitet. Datumfält för startdatum eller deadline. Färgmarkering för att ange status. Och så vidare. Varje team eller avdelning kan ha sin egen tavla och du kan dela information och skicka uppgifter mellan dem.
Till sist har vi visningstavlorna. De kan se lite olika ut, men det de har gemensamt är att de i utgångspunkt är till för att löpande hämta information någonstans ifrån och visualisera den i Boards on Fire. Snarare än vara tavlor som användarna är inne och jobbar med. Visningstavlorna kan exempelvis hämta data från en maskin eller ett produktionssystem för att visa produktionstakt eller OEE-tal i realtid på skärmar ute i verksamheten. De kan se ut så här. En visningstavla kan också fungera som ett bildspel där det kan snurra utvald information från dina översikts- och aktivitetstavlor. Ett sätt att kommunicera med och skapa delaktighet och engagemang hos samtliga medarbetare.
Innan jag visar lite mer ingående kring funktioner och innehåll för just pulstavlor och hur de hänger ihop med vår förbättringsmodul, så ska jag förklara hur ett organisationsträd i Boards on Fire är uppbyggt.
I Boards on Fire bygger vi upp ett organisationsträd anpassat efter hur just ni jobbar. Det finns alltid en huvudorganisation och oftast ett antal underorganisationer i en eller flera nivåer. Det kan exempelvis vara en fabrik med olika produktionsenheter och ett antal team på varje produktionsenhet. Eller en koncernledning och därunder olika affärsområden med ett antal dotterbolag inom varje affärsområde.
Oavsett hur din verksamhet är organiserad så blir varje enhet som ska ha egna tavlor också en egen organisation i Boards on Fire.
Det fina med vår lösning är att all data och information som matas in eller hämtas in på någon av de här tavlorna sedan kan eskaleras eller aggregeras från varje enskild tavla hela vägen upp till en samlad vy i toppen. Information kan även flöda åt andra hållet eller delas mellan olika organisationer på samma nivå i trädet.
I Boards on Fire finns det fyra olika nivåer som styr vad en användare kan göra. Observatör, Användare, Administratör, och Organisationsadmin. Observatören kan bara ta del av informationen på en tavla, inte ändra eller mata in ny data. En användare kan ändra och mata in ny data och information på alla tavlor den har tillgång till. Administratören kan skapa nya tavlor, lägga till nya komponenter och ändra layout i befintliga tavlor, samt lägga till nya användare i en organisation. Organisationsadmin kan utöver detta även bygga ut organisationsträdet med nya underorganisationer. En och samma användare kan tillhöra flera olika organisationer och underorganisationer och dessutom ha olika behörigheter på olika nivåer.
Nu ska vi ta en närmare titt på hur en pulstavla för daglig styrning kan se ut i Boards on Fire. Jag ska visa några av de vanligaste komponenterna och förklara hur de funkar. Tröskeln för att komma igång med pulstavlan är riktigt låg. Om du vill kan du kan börja med bara några få komponenter som på den här tavlan och sedan bygga ut med fler funktioner efter hand som ni utvecklar era pulsmöten.
Du lägger enkelt till nya delar via den här menyn. Det finns en rad olika komponenter att välja mellan med flexibla inställningar som gör att de täcker upp de flesta behov.
Innehållet på tavlan anpassar sig efter storleken på skärmen. Du kan välja mellan ett gäng olika grundlayouter. Och du kan flytta och placera de enskilda komponenterna i den ordning du själv vill ha dem.
Här har vi en mötestimer som helt enkelt hjälper er att hålla koll på tiden och skapa ett effektivare möte. Du ställer själv in tiden och klickar starta så räknar den ner och signalerar när mötet är slut. Ett enkelt sätt att hålla fokus och undvika att pulsmötet drar iväg i onödiga sidospår. Flera av våra kunder har bara med hjälp av timern kapat flera minuter på sina morgonmöten.
Gröna korset är ett vanligt verktyg för att följa upp hälsa/säkerhet och logga riskobservationer, tillbud och olyckor. I det här fallet har vi fyra färger – grönt, blått, gult och rött. Men du kan välja att köra med grön, gul, röd eller bara grön, röd om det passar bättre. För att fylla i korset klickar du på aktuellt datum och väljer vilken färg du vill markera. Du kan också lägga till en kommentar kring vad det är som har hänt. Årsöversikten ger en överblick över samtliga incidenter under året grupperade per månad och typ och med alla kommentarer.
Varje avdelning eller team kan ha sina egna gröna kors och informationen därifrån eskaleras och slås ihop till ett gemensamt kors för hela verksamheten som automatiskt får den så att säga värsta färgen från korsen under. Är alla avdelningar gröna blir toppnivån grön, om en är gul och en är röd blir toppnivån röd. Klickar du på ett datum i huvudkorset ser du vad respektive avdelning har fyllt i med tillhörande kommentarer.
Här har du en enkel att göra-lista som är nyttig för att komma igång med att hantera avvikelser, aktiviteter och åtgärder som ska utföras på ett strukturerat sätt. Du lägger till en ny uppgift, kan sätta en rubrik och beskrivning. Välja vem som är ansvarig och sätta ett datum när uppgiften ska vara utförd. När den är färdig klarmarkerar du så hamnar den i arkivet över slutförda uppgifter.
Sist på den här enkla tavlan har jag lagt till en bildkomponent där du exempelvis kan publicera bild och text med saker som är på gång eller något annat du vill visa. I det här fallet har vi info om att de nya digitala skärmarna för puls- och förbättringsmöten nu är på plats.
En mer omfattande tavla kan se ut så här. Du kan följa upp nyckeltal och avvikelser för hälsa säkerhet, produktion, kvalitet, bemanning, ekonomi och så vidare. Visualisera data i grafer och koppla tavlan vår modul för systematiserat förbättringsarbete med PDCA. Här har vi bland annat textfält med pulsregler för våra möten. Besökslogg med inplanerade besök till verksamheten, vem som kommer, när de kommer och vem som är värd.
Datakomponenter med olika grafer som visar exempelvis orderingång månad för månad, omkostnader, hastighetsmätare som ger en nulägesbild av leveransprecision eller produktionskvalitet. Du kan fylla i dem manuellt eller så integrerar vi dom med ditt affärssystem eller andra källor för att hämta datan automatiskt.
Alla datakomponenter kan anpassas efter just de nyckeltal du har behov att följa upp. Här har vi produktionsläget med förväntat antal producerade enheter, faktiskt utfall och en status som signalerar eventuella avvikelser. Precis som med gröna korset så kan varje avdelning fylla i sina siffror som sedan automatiskt eskaleras eller aggregeras till en gemensam bild för hela verksamheten.
Sista delen jag vill lyfta här är en av de allra viktigaste – förbättringsarbetet.
Här på pulstavlan visar vi de förbättringsaktiviteter som ligger i pipen. I det här fallet sorterade på slutdatum så att vi kan se om någon närmar sig eller till och med har passerat deadline.
Du kan skapa en ny aktivitet genom att klicka lägg till. Ge den ett namn, tagga den med egna etiketter om du vill, lägga till beskrivning, nuläge, önskat läge om det behövs. Välja vem som är ansvarig och eventuellt delegera förbättringsåtgärden direkt till en särskild avdelning. Du kan också ladda upp bilder om du vill och sen klicka skapa.
Den här listan är kopplad till Boards on Fires förbättringsmodul som samlar alla förbättringsaktiviteter i hela verksamheten och det är dit vi precis har skickat den nya aktiviteten.
I förbättringsmodulen finns alla aktiviteter samlade under olika flikar. En inbox med alla nya förslag där vårt nu ligger överst. Pågående förbättringar. Under utredning är aktiviteter som är pausade eller parkerade av någon anledning. Delegerade visar sådana som har skickats vidare till någon annan avdelning eller eller kanske upp till management för beslut. Och i arkivet hittar du alla genomförda förbättringar.
Du kan visa dem så här i rader, eller i form av kort eller i ett ganttschema där du ser hur de ligger i tid i förhållande till varandra så du kan underlätta planeringen. Om vi går tillbaka till inboxen och in på förbättringsförslaget vi precis skapade så hittar du infon vi fyllde i tidigare under bakgrund. Här kan du prioritera förbättringen i en pickchart utifrån hur stor insats du tror krävs och vilken effekt den kommer att ge. Liten insats och stor effekt – blir givetvis något som ska genomföras.
Det finns en skala där du kan ange om aktiviteten innebär en risk av något slag – till exempel stopptid eller andra produktionsstörningar. Du sätter ett startdatum och ett slutdatum när aktiviteten ska vara färdig och klickar starta förbättringen så hamnar den automatiskt bland pågående förbättringar. Förutom den ansvariga så kan du lägga till fler medarbetare i ett team knutet till aktiviteten. Under PDCA kan du skapa deluppgifter för varje steg i PDCA-cykeln. Sätta deadline och delegera uppgifterna.
När alla uppgifter är utförda kan du klarmarkera det steget som då blir grönt. Och du är redo för nästa. När arbetet färdigt och förbättringen genomförd klarmarkerar du och skickar den till arkivet. I sökrutan kan du när som helst söka bland alla aktiviteter, pågående såväl som arkiverade och få fram exempelvis alla som du valt att tagga med en särskild etikett.
Gratis webbdemo